Средство устранения неполадок Skype с веб-камерой или видео
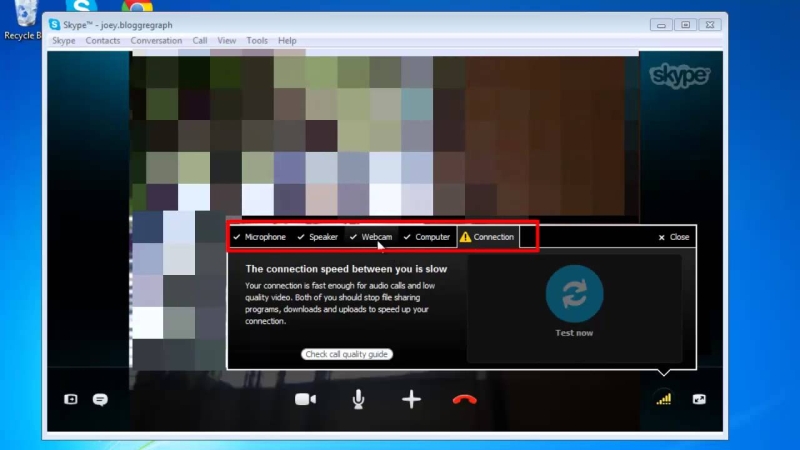
Если у вас возникли проблемы во время звонка в Skype и вы выполнили все действия, предложенные в разделе по устранению проблем подключения, есть несколько способов проверить, правильно ли работает ваша веб-камера.
Skype для рабочего стола Windows
Перед тем как приступать к действиям по устранению неполадок, описанным ниже, позаботьтесь, чтобы в помещении, где вы находитесь, было достаточно светло (при плохом освещении во время видеозвонка вас может быть плохо видно вашему собеседнику).
Если вы пользуетесь веб-камерой, которая подключается к компьютеру через USB-порт, качество видеосвязи может снизиться (или веб-камера может не работать вообще) из-за подключенных других USB-устройств. Если USB-порт перегружен, компьютер может сообщить, что веб-камера используется другой программой, даже если это не так. Попробуйте отключить остальные USB-устройства или подключить веб-камеру к другому USB-порту. Если веб-камера подключена к USB-концентратору, попробуйте для решения проблемы подключить ее непосредственно к USB-порту на компьютере.
Проверка работы веб-камеры в Skype
Чтобы проверить, исправно ли веб-камера работает со Skype:
1. Войдите в Skype.
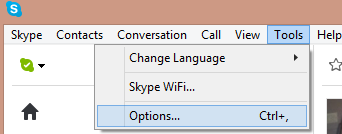
2. В строке меню последовательно выберите пункты Инструменты > Настройки...
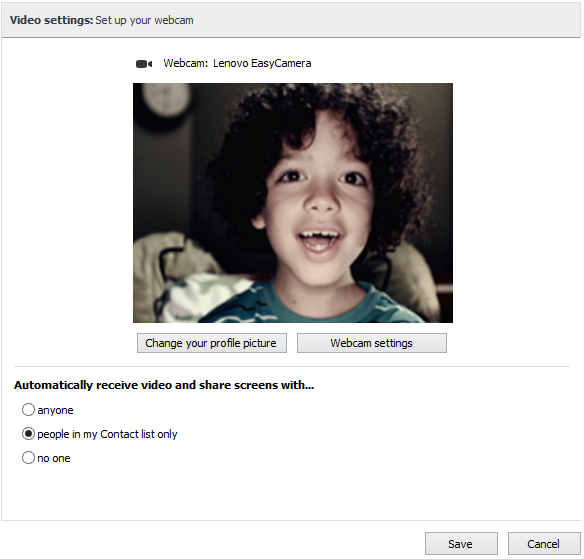
3. В разделе Основные выберите пункт Настройки видео. Если веб-камера подключена, вы увидите видеоизображение в реальном времени (оно зависит от того, куда направлена веб-камера). Если вы видите свои действия на видео, то веб-камера работает правильно. Если это не так, ваша веб-камера работает со Skype неправильно. Пока вы не решите эту проблему, то не сможете транслировать видео во время видеозвонка. Вероятно, это происходит из-за проблем с драйверами веб-камеры или из-за того, что они не загружаются.
4. При необходимости нажмите кнопку Настройки веб-камеры, чтобы задать такие параметры видеосъемки, как насыщенность, яркость и контрастность.
В Skype используется правильная веб-камера?
Если вы пользуетесь несколькими камерами (например, встроенной в ноутбук и USB-камерой), между ними можно легко переключаться. Для этого:
1. Войдите в Skype.
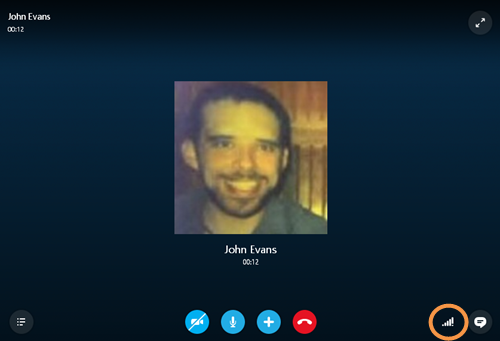
2. Выберите контакт, начните звонок, затем в окне звонка щелкните значок качества связи Значок качества связи.
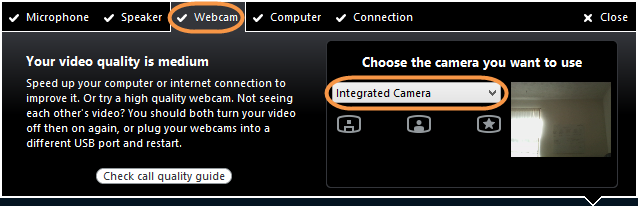
3. Перейдите на вкладку Веб-камера и выберите нужную в раскрывающемся меню Выбор камеры. Если необходимая камера не отображается в раскрывающемся списке, снова установите актуальные драйверы устройства с сайта изготовителя.
Используется ли веб-камера другим приложением?
Закройте все программы, которые могут использовать веб-камеру. К их числу относятся программы для виртуальных камер, редактирования видео, службы обмена мгновенными сообщениями и браузеры (например, Internet Explorer).
Если камера не встроена в компьютер, попробуйте подключить ее к другому USB-разъему или отключить те устройства, которые подключены к тому же USB-разъему и не используются. Если вы попробовали сменить камеру во время вызова и увидели сообщение об ошибке, попробуйте завершить звонок, сменить камеру и позвонить еще раз.
После этого проверьте, распознает ли Skype вашу веб-камеру и может ли ее использовать.
Возможно, проблема в драйверах веб-камеры?
Убедитесь, что ваша веб-камера есть в списке диспетчера устройств.
1. В зависимости от вашей версии Windows:
- Windows 7. Нажмите кнопку Windows и выберите пункт Панель управления. Убедитесь, что в правом верхнем углу рядом с элементом Просмотр: выбран элемент Категория. Щелкните категорию Оборудование и звук. В группе Устройства и принтеры выберите элемент Диспетчер устройств. Щелкните стрелку рядом с пунктом Устройства обработки изображений.
- Windows Vista. Откройте меню Пуск и выберите пункт Панель управления. Выберите элемент Система и ее обслуживание, а затем — Диспетчер устройств.
- Windows XP. Откройте меню Пуск и выберите пункт Панель управления. Откройте раздел Система, на вкладке Оборудование выберите элемент Диспетчер устройств.
2. Проверьте, есть ли ваша веб-камера в списке Устройства обработки изображений. Е
Загружаются ли драйверы веб-камеры?
Чтобы драйверам хватило времени для загрузки, измените параметры запуска Skype.
1. Выйдите из Skype, последовательно нажав элементы Skype > Выход из системы в строке меню.
2. В окне Добро пожаловать в Skype снимите флажок Автом. авторизация при запуске Skype.
3. Перезагрузите компьютер.
Войдите в Skype и начните видеозвонок.
Возможно, на вашем компьютере установлена устаревшая версия DirectX?
Убедитесь, что у вас установлена самая последняя версия Microsoft DirectX. Если вы используете ОС Windows Vista или Windows 7, получить последнюю версию DirectX можно, установив последние обновления и их пакеты. Если же вы пользуетесь Windows XP, скачать последнюю версию DirectX можно здесь.
Skype для Mac
Перед тем как приступать к действиям по устранению неполадок, описанным ниже, позаботьтесь, чтобы в помещении, где вы находитесь, было достаточно светло (при плохом освещении во время видеозвонка вас может быть плохо видно вашему собеседнику).
Если вы пользуетесь веб-камерой, которая подключается к компьютеру через USB-порт, качество видеосвязи может снизиться (или веб-камера может не работать вообще) из-за подключенных других USB-устройств. Если USB-порт перегружен, компьютер может сообщить, что веб-камера используется другой программой, даже если это не так. Попробуйте отключить остальные USB-устройства или подключить веб-камеру к другому USB-порту. Если веб-камера подключена к USB-концентратору, попробуйте для решения проблемы подключить ее непосредственно к USB-порту на компьютере.
Теперь проверьте, что веб-камера в Skype работает правильно. Для этого:
1. Войдите в Skype.
2. В строке меню выберите Skype > Настройки… и Аудио/Видео.
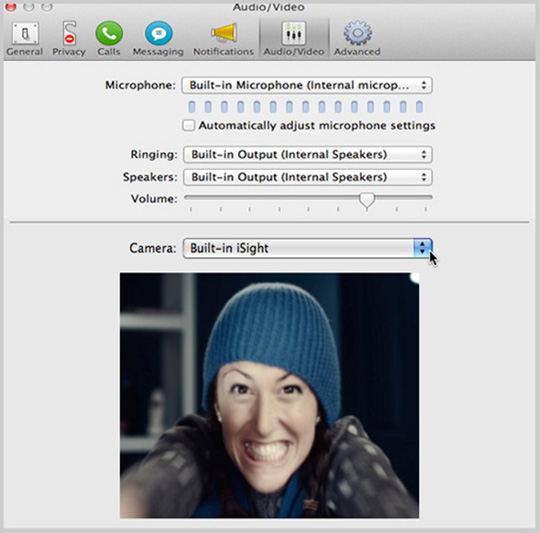
3. Если в настройках Аудио/Видео выбрана правильная камера, вы увидите видео с нее. Это будет означать, что ваша веб-камера работает правильно. Если видео не отображается, то веб-камера работает в Skype неправильно. Пока вы не решите эту проблему, то не сможете транслировать видео во время видеозвонка. Эти рекомендации помогут устранить проблему.
4. Если к компьютеру подключено несколько веб-камер, вы можете выбрать нужную в раскрывающемся списке Камера.
5. При необходимости проверьте Микрофон и Динамики на этом экране.
6. Когда все будет готово, закройте окно.
Via skype.com
Created/Updated: 25.05.2018
 |
|