MS Excel – хитрости и советы новичку
Работа в MS Excel многим кажется скучной и сложной, но ведь это далеко не так. Excel может быть удобным, если знать некоторые секреты, которые мы Вам расскажем. Скорее всего, многие из Вас найдут что-то знакомое, но, без сомнений, материал пригодится многим. Итак:
Калькулятор | MS Excel
Иногда при работе с Excel проще сделать какие-то расчеты не в электронной таблице, а на калькуляторе, но если он не выведен в панель быстрого запуска, то через "Пуск" его запускать довольно долго. Давайте выведем кнопку калькулятора на панель инструментов Excel.
В верхнем меню выбираем: Вид → Панель инструментов → Настройка. Откроется диалоговое окно Настройка, перейдите на вкладку Команды. Теперь, в списке Категории выберите Сервис. Прокрутите вниз список Команды, Вы увидите значок калькулятора (рядом будет текстовая надпись "Другая"). Удерживая левой кнопкой мыши, перетащите этот значок из списка на панель инструментов. Теперь можно просто кликать на этот значок, чтобы запустить калькулятор.

Автозаполнение | MS Excel
Эта функция очень удобна, если Вам нужно заполнить типовой информацией много ячеек. Например, составить расписание и внести все дни года. Вручную это займет много времени. Делаем проще: пишем дату в одну ячейку, а потом просто "протаскиваем" до нужной даты. Для этого нужно навести курсор на ячейку с датой, подвести курсор к правому нижнему углу, там появится небольшой крестик, тянем за него вниз до нужной даты.
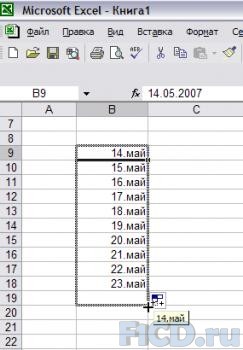
Формат ячеек | MS Excel
Не стоит забывать про очень удобную функцию "Формат ячеек", для этого выделяем область, которую нужно изменить, кликаем правой кнопкой мыши, выбираем "Формат ячеек", открывается окошко, в котором можно выбрать различные опции для ячеек – задать определенный формат (денежный, числовой, процентный и т.д.), изменить выравнивание, шрифт, границу, заливку и т.п.

Количество символов в тексте | MS Excel
Как часто нам нужно задать определенные требования к количеству символов в тексте или строке, например, при подаче объявления или составлении текста. Для этого делаем следующее: в ячейке, в которой Вам нужно выводить количество символов ставим знак "=" и задаем формулу "ДЛСТР", потом в скобочках пишем саму ячейку, в которой считаем символы, выглядит это примерно так: =ДЛСТР(ячейка) жмем Enter.
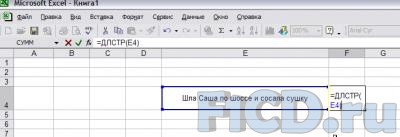
Прикрепление ячеек | MS Excel
Если у Вас документ Excel довольно длинный, и для его просмотра нужно пользоваться прокруткой, то очень удобно будет закрепить верхние строчки ("шапку таблицы"), и про прокрутке документа вниз, они будут в зоне видимости – не нужно будет возвращаться к верху документа и смотреть, что же обозначает данная ячейка. Делается прикрепление просто: помещаем курсор в под ту строку, которую хотим закрепить, в панели инструментов выбираем Окно → Закрепить области. Чтобы отменить закрепление, нужно нажать Окно → Снять закрепление областей.

Быстрое переключение между листами | MS Excel
Если в Вашем файле 2 и более листов, и Вам нужно постоянное переключение между ними, можно переключать их не мышкой, а сочетанием клавиш Ctrl + PageDown для перехода на следующий лист, и Ctrl + PageUp для возврата на предыдущий.
Невидимые данные | MS Excel
Иногда нам нужно в файле не удаляя, скрыть какие-то данные – вычисления, текст и т.п. нужно скрыть данные в ячейке. Для этого выделим то, что хотим скрыть – это может быть как одна ячейка, так и несколько строк и столбцов. Кликаем правой кнопкой мыши – в открывшемся меню выбираем Формат ячеек, вкладка Число, выбираем Все форматы, справа а поле Тип ставим три знака точки с запятой ";;;". Жмем ОК. Данные будут видны только в строке ввода значений, и то, если курсов будет стоять на скрытой ячейке. Чтобы сделать данные видимыми, нужно проделать заново всю операцию от с начала выделения до ввода точек с запятыми, только теперь нужно их удалить из поля Тип.
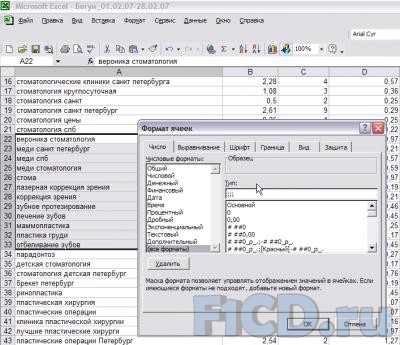
Делаем абзац в ячейке | MS Excel
Стандартные функции Excel не позволяют ставить абзацы в одной ячейке. Как только мы жмем Enter, курсор переходит на другую строку. Выход есть – каждый раз, когда нужно будет начать предложение в ячейке с новой строчки – жмите Alt + Enter.
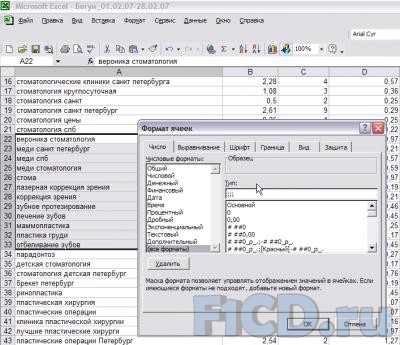
Автоматическое выравнивание высоты и ширины ячейки
Чтобы не регулировать вручную высоту и ширину ячеек, можно воспользоваться нехитрым способом: выделяем нужную область, на панели меню последовательно нажимаем: Формат → Строка → Автоподбор высоты. Так мы выровняли высоту. Аналогично делаем для выравнивания по ширине – выделяем рабочую область, на панели меню Формат → Столбец → Автоподбор ширины. По-моему, достаточно просто.
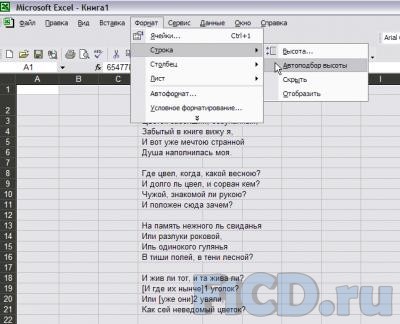
Перекрестные ссылки на данные | MS Excel
В больших документах иногда приходится работать с данными из нескольких листов сразу. Предположим, что у нас 2 листа: Лист А и лист Б. На листе Б должна присутствовать часть данных из листа А. Для этого ставим курсор в ячейку на листе Б, куда поместим данные листа А, ставим знак равно "=", переходим на лист А, ставим курсор в ту ячейку, данные которой будут использованы на листе Б, жмем Enter. Данные должны появиться в нужной ячейке на листе Б.
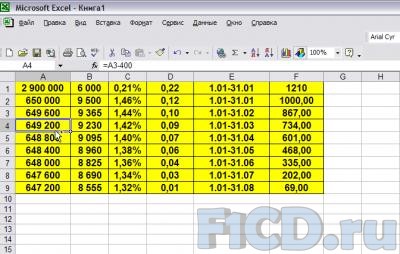
Два экрана в Exсel | MS Excel
Справа, над верхней кнопочкой на полосе прокрутки есть ещё одна маленькая кнопка. На ней мышь меняет курсор. Если эту кнопочку потянуть вниз, то откроется окошко, в котором будет наш файл. В таком положении очень удобно редактировать большие файлы, особенно копировать что-либо.
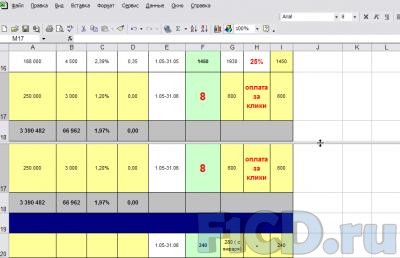
Гиперссылки | MS Excel
В документе Excel можно проставлять гиперссылки, как на отдельные сайты, так и на файлы компьютера. Для того чтобы сделать гиперссылку на сайт достаточно ввести его название, начинающееся префиксом http://, например http://f1cd.ru или написать название сайта начиная с www, например, www.f1cd.ru. Если же нужно сделать ссылку на файл на Вашем компьютере, то делаем следующее: устанавливаем курсор в ячейку, в которую планируем поместить ссылку на файл, кликаем правой кнопкой мыши – в открывшемся меню выбираем пункт Гиперссылка, а открывшемся окне выбираем файл, на который собираемся сослаться.
Внимание! Ссылка не будет работать, если этот файл будет открываться на другом компьютере, так как Excel ставит ссылку на файлы внутри Вашего ПК.

Для того, чтобы удалить гиперссылку, нужно навести курсор на ячейку, в которой находится гиперссылка, кликнуть по ней правой кнопкой мыши, и в открывшемся меню выбрать пункт Удалить гиперссылку
Created/Updated: 25.05.2018
 |
|