Создаем кнопку в стиле Web 2.0 в PhotoShop
В этом уроке я покажу как можно сделать простую, но в тоже время красивую Download-кнопку в современном и всеми полюбившемся стиле Web 2.0. Download - как пример, использовать этот метод можно для чего угодно, даже для меню на сайте. Итак, к делу.
1. Создаем новый документ или открываем макет дизайна для вэб-страницы, если Вы хотите создать меню из этих кнопок. Я создал документ размером 400х110px, только для кнопки.
2. Далее берем инструмент Rounded Rectangle Tool (U), чтобы создать форму для кнопки.
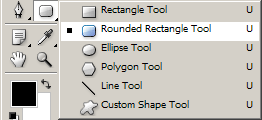
В настройках выставим радиус для сглаживания углов 10-15px, Вы можете выбрать и другие значения, зависит от размеров кнопки.

Теперь создайте форму на полотне, цвет формы сейчас не имеет значения.
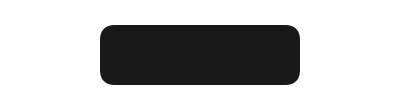
3. Теперь зададим стили слоя для нашей формы. Идем в свойства Blending Options (двойной клик по слою рядом с названием на палитре слое или же через меню Layer > Layer Style.. > Blending Options) и выставляем значения как показано на скриншотах:
Inner Shadow: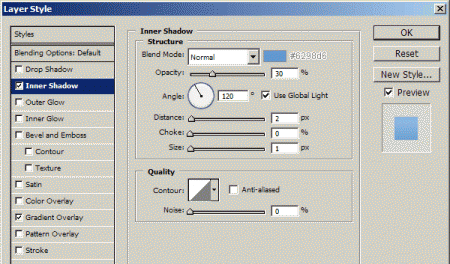
Gradient Overlay: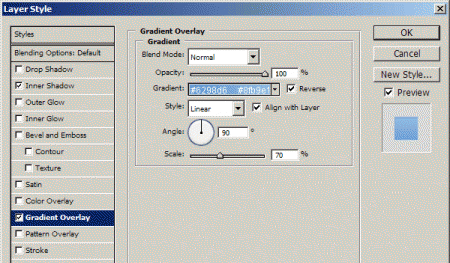
Вы можете использовать любой цвет какой захотите, но кнопка должна выглядеть объемно, примерно вот так:
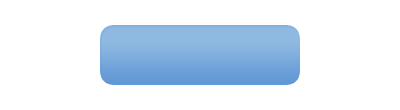
4. Теперь время добавить симпатичный глянцевый эффект на нашу будущую кнопку. Создадим выделение в форме нашей кнопки, это можно сделать зажав Ctrl кликнув по иконке слоя на палитре слоев. Далее уменьшим его примерно на 5 пикселей со всех сторон. Для этого идем Select > Modify > Contract и вводим в появившемся окне значение 5. Вот так это должно выглядеть:
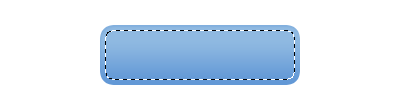
Теперь создадим новый слой и зальем наше выделение градиентов от Белого к прозрачному сверху вниз. Вот так:
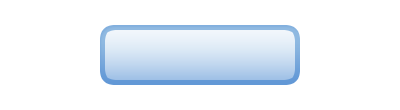
Далее нам необходимо сделать кривую используя иснтрумент Pen Tool, сделайте кривую прямо поверх выделения, заключив в него нижнюю часть белого градиента кнопки и удалите ее. Вот что получилось у меня:
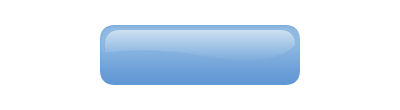
Я еще использовал большую мягкую кисть для удаления части краев (смягчения), так они выглядят гораздо лучше.
5. Теперь добавим текст на нашу кнопку. Берем иснтрумент Horizontal Type Tool (T) и пишем желаемый текст.
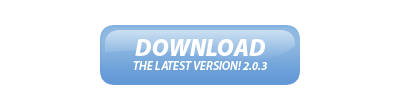
Для верхнего текста я использовал шрифт Black Italic, 24 pt, Sharp, #fff, для нижнего - Semibold Italic, 12 pt, Sharp, #fff и добавила в свойствах Blending Options тень:
Drop Shadow: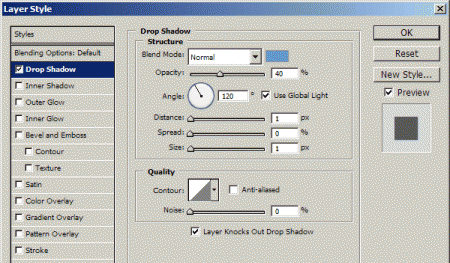
Вот так это выглядит:
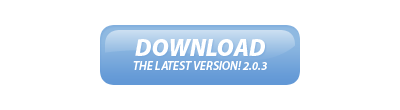
В заключение я добавил отражение и шестеренку для красоты. Если хотите, можете ее скачать вот здесь
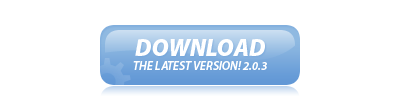
И красный вариант :)
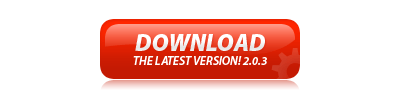
Created/Updated: 25.05.2018
 |
|