При работе с любым устройством мы всегда ожидаем от него мгновенной реакции на наши команды. Будь то телевизор, видеомагнитофон или любое другое устройство, мы привыкли видеть практически мгновенный результат после нажатия кнопки включения. Но это никогда не относилось и не относится к компьютерам. В зависимости от конфигурации компьютера после его включения приходится ждать от 20-30 секунд до нескольких минут. Только после этого времени компьютер будет готов к работе. Это совсем не плохо, если вы используете это время, как перерыв для чашечки кофе, но если вам хочется сократить время загрузки до минимума, то этот материал именно для вас. Кроме того, часть описанных процедур заставит Windows работать эффективнее.
Настройки BIOS
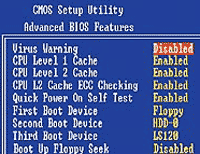 Первым делом, давайте взглянем на настройки
BIOS.
Изменив несколько настроек, можно немного уменьшить время загрузки. Чтобы
попасть на экран настроек BIOS, на многих компьютерах нужно во время
загрузки удерживать нажатой клавишу Delete. Если это не действует,
посмотрите руководство к компьютеру или материнской плате.
Первым делом, давайте взглянем на настройки
BIOS.
Изменив несколько настроек, можно немного уменьшить время загрузки. Чтобы
попасть на экран настроек BIOS, на многих компьютерах нужно во время
загрузки удерживать нажатой клавишу Delete. Если это не действует,
посмотрите руководство к компьютеру или материнской плате.
Параметры, о которых пойдет речь, могут находиться в разных разделах меню. Во время их поиска будьте внимательны, чтобы случайно не изменить что-либо важное.
Установите значение параметра Quick Power On Self-Test в Fast или Disabled, заставив компьютер пропустить самые длительные тесты или вообще отменить тестирование аппаратных компонентов перед загрузкой. Чем это чревато? Проверка основных компонентов перед загрузкой позволяет диагностировать возможные неисправности. Отмена этой проверки может привести к тому, что вы не будете знать о проблеме с памятью или материнской платой.
Параметр Floppy Seek тоже можно установить в Disabled. Если у вас нет проблем с дисководом, то нет и необходимости тратить на его проверку лишние секунды при каждом включении компьютера. Следующая группа параметров, обычно приводящих к потере времени – IDE Drives. Просмотрите список дисков. Если где-то установлено значение Auto, то каждый раз при загрузке тратится время на определение параметров диска. Укажите параметры подключенных дисков самостоятельно или воспользуйтесь командой меню Autodetect для их автоматического определения. Убедитесь в том, что для неиспользуемых каналов IDE установлено значение None, а не Auto.
Вирусы и другие «вредные» программы
Большинство вирусов и программ-шпионов загружаются во время загрузки компьютера, существенно замедляя этот процесс. Избежать подобных проблем можно, только регулярно проверяя свою систему антивирусными программами.
Отмена автоматического запуска ненужных программ
В Windows можно просмотреть список программ, которые запускаются автоматически при загрузке компьютера, набрав команду msconfig в поле ввода команды «Выполнить» из меню «Пуск».
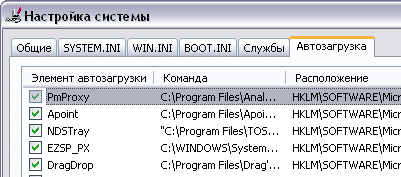
Чтобы увидеть список программ, выберите закладку «Автозагрузка». Сняв отметку, напротив какой-то программы, вы отмените ее загрузку. Будьте осторожны, чтобы не отменить запуск важных программ. Справа от имени файла выводится информация о его местонахождении. Это должно вам помочь определиться, что это за программа и нужна ли она. Если вы не уверены, лучше ничего не изменяйте. В Windows XP программа msconfig имеет еще и закладку «Службы», здесь выводится список загруженных служб операционной системы. Часть из них важна, но некоторые, скорее всего, вам не нужны.
Оптимизация реестра
На производительности системы в целом может очень негативно отражаться загруженность реестра операционной системы информацией о несуществующем оборудовании и об удаленных программах. Этот так называемый, «мусор» приводит к снижению эффективности работы. С этой проблемой помогут справиться различные программы, оптимизирующие реестр операционной системы. Существует достаточно много свободно распространяемых программ для работы с реестром, кроме них есть и признанные коммерческие утилиты, такие как Norton SystemWorks от компании Symantec или SystemSuite от V Communications. Работать с этими программами просто, так как большинство из них использует специальные «мастера», которые помогут вам быстро и просто провести поиск уже не нужных ключей в реестре и избавиться от них.
Дефрагментация жесткого диска
При работе с большими объемами информации, когда на диск компьютера часто что-то записывается и удаляется, практически невозможно сделать так, чтобы информация хранилась целостными частями. На любом диске со временем все больше файлов записывается частями в разных местах. Это замедляет не только процесс загрузки, но и негативно отражается на скорости работы системы в целом. Чтобы этого не происходило, время от времени нужно производить дефрагментацию дисков с помощью встроенных средств системы или специальных утилит. Сделать это очень просто: зайдите в «Мой компьютер», вызовите правой кнопкой мыши контекстное меню для нужного диска, после этого выберите пункт «Свойства». В появившемся окне выберите закладку «Сервис», там вы увидите кнопку «Выполнить дефрагментацию». Утилита дефрагментации сама проанализирует содержимое диска и подскажет вам, нужно производить дефрагментацию или нет. Для дефрагментации можно использовать и утилиты сторонних производителей, например, упоминавшиеся выше Norton SystemWorks.

В заключение еще раз отметим, что проверку антивирусными программами, оптимизацию реестра и дефрагментацию дисков не стоит воспринимать как какие-то специфические процедуры, которые выполняются лишь однажды. Более правильно назвать это комплексом процедур, которые необходимо периодически выполнять не просто для ускорения процесса загрузки, а для поддержания работоспособности компьютера на должном уровне.
 |
|